How to Delete Books From Kindle – Tips for Kindle
The Amazon Kindle is an e-reader and tablet device that allows you to download books from the Kindle Store. Sometimes, however, you may want to delete a book so it doesn’t take up space on your device.
There are two ways in which this can be done: either manually or using third-party apps like “Delete My Books.” This article will teach you how to delete books from your Kindle account! It’s helpful if freeing up storage space or trying out new reading material (especially for those with outdated Kindles).
The Kindle is a great device because you can carry thousands of books on it at once. However, the downside to this convenience is that when we want to read something new or just get rid of old titles, deleting these items from your Kindle might be hard!
If you’re having trouble figuring out how to delete ebooks and other content like games then never fear–we’ve got all the steps outlined below for effectively removing them off your reading list.
Steps to Delete Old or Unwanted eBooks From Your Kindle – How to delete a book from Kindle:
The Kindle app is shown in this article. The process works the same for all Kindles, so you know it’ll work well!
1. On your device, launch the Kindle app.
2. Tap the book you want to delete
3. Press and hold until a menu pops up, then tap Permanently Delete this
4. You will get a confirmation message asking if you’re sure about deleting this book
5. Tap Delete to confirm deletion of the selected book from your Kindle account
With the Kindle, you have two options for deleting books. If you just want to free up storage on your device but do not want to delete it from your account, select “remove download.” This will remove the book from your device while leaving this option open in case of future use.
Those looking for more permanent solutions and do not think they will read a certain title again or wish to start fresh with their library choose “permanently delete”. When choosing permanently delete- make sure that this is what you really want because if done so there would be no turning back!
The Kindle eBook library can be a confusing place if you are trying to delete books. Library loans expire and un-download automatically, but they still show up in your Kindle app with an option for “Permanently Delete.” However, the only way to permanently remove them is by going into your Amazon account on their website!
Here are the Steps How to delete a library book from Kindle:
1. Go to Amazon.com and sign in
2. Hover your cursor over “Accounts & Lists” in the upper right corner.
3. Go to Amazon and click “Manage Your Content and Devices.”
4. Select “Kindle Content”
5. Select “Devices & Content” from the “Quick Solutions” menu on the left side of your screen.
When you select “Your Kindle Library,” your library books will be displayed. All of the content that is on your device will have a note stating it is an Amazon digital loan, while expired loans are noted with words like delete or remove.
If there’s any book you want to get rid of just tap and hold until they pop out from under the title bar!
If it hasn’t yet expired, choose “Return this book.” When you refresh the page, the “Delete” option will appear.
6. Select the book you want to delete
7. Confirm your deletion by clicking “Yes, Delete this title from my Kindle.”
Note: The book will be deleted from your device and account within 24 hours of deleting it. This process is irreversible unless you purchase the same ebook again or download a new copy of the same ebook on a different device before 24 hours have passed since deleting it in order for Amazon Prime members or 48 hours for non-Prime members has elapsed since removing it from their devices and accounts respectively.
If you accidentally delete an ebook, there are two ways to get it back – either re-downloading the deleted file or purchasing another copy of that specific edition through Amazon’s website with free shipping included if you’re not already a member (free trial available).
Keep in mind that downloading does not work if your eReader is broken but does work with most other devices like tablets and phones as long as they have an internet connection enabled while canceling out any other apps running at once when retrieving files via the USB cable transfer method so that.
With these steps, you’ve learned. How about getting rid of some old ones, and making room for a few new reads?
Visit Amazon.com – Try Amazon Prime 30-Day Free Trial


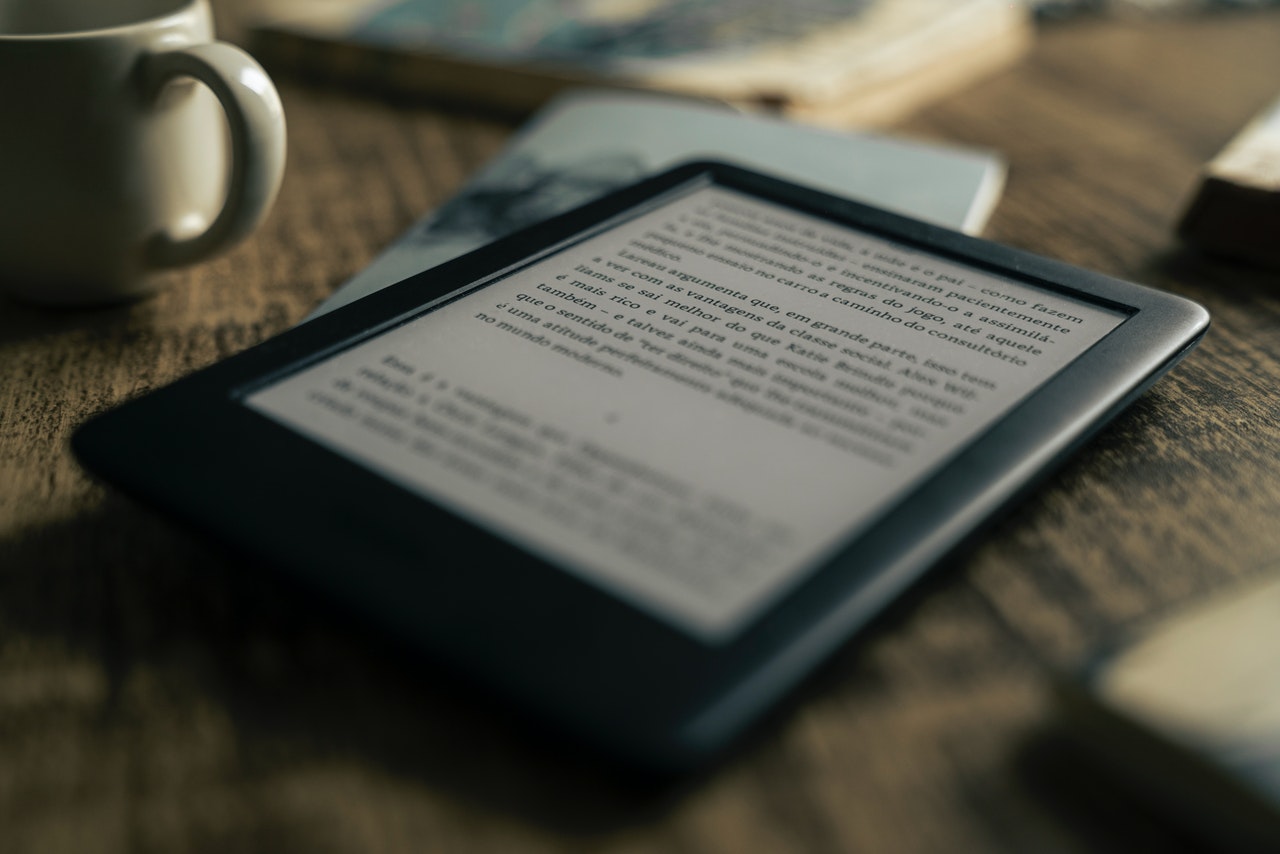


GIPHY App Key not set. Please check settings